史上最詳細的3D透光浮雕制作教程(技術貼)(3)
接下來就是本帖的重點之重點了---如何利用ps和3dmax打造浮雕照片。
我就用下面兩個圖為例,分別稱圖1--黃某夫婦 和 圖2--美女,詳細講解制作過程。

圖1

圖2
有疑問,請在回復里說明。我會統一在高級部分回答。
第一步,照片預處理。
這一步主要針對那些照片上有噪點(如圖2),或者人臉上有雀斑之類的照片(所以提醒大家,自拍的時候請打開相機的美顏功能)。
所以,第一步,為照片美顏(已經處理過的,可跳過,如圖1)。
美顏還有一個目的,就是可以讓照片變得更柔和。體現在浮雕上,也會讓突出與凹陷之間變得變平滑。
本人不是搞藝術設計的,ps也只會基本應用。所以,美顏這么高級的技術還是交給強大的專業軟件吧---我用的是網頁版的美圖秀秀。
網址就不貼了,免得被刪樓,問度娘。
下面對圖2進行處理。

這一步沒有固定動作,因為每張圖片不同。
美圖秀秀里的每個功能都試一試。但也不要過分處理,這樣會丟失細節。
最終效果要達到人臉清晰光滑,且亮度提高但細節丟失最少。
這里我只用了 美化圖片--人像美膚 功能。
因為照片的人臉已經很清晰,且背景很亮,沒有做過多的提高亮度。
總而言之,一句話,用最簡單的方法讓照片變漂亮。其他的也沒什么可說的了,多做幾次就有感覺了。
第二步,用PS轉換為灰度圖,并進一步提高亮度(最最最關鍵的一步)。
前面那一步,只是為了讓照片好看,或者說讓浮雕呈現出來的圖案好看。
這一步就決定了最終浮雕呈現圖案的質量如何了。
我們先來處理圖1.
用ps打開后,執行 圖像----模式----灰度,如有提示消息框彈出點擊 扔掉 。

接著打開 圖像----調整----曲線(快捷鍵Ctrl+M)。
這一步有個固定動作,如下圖,先確認右上角的 “顯示數量” 選中 “光” 這個選項。
然后在曲線圖中,點擊左下角那個點(箭頭所指)。
接著在X軸下方有 “輸入”,默認為0,不動它。Y軸左側有 “輸出” ,默認為0,修改為70 。
為什么這么設置,高級部分再講。

這時可看到圖片整體亮度提高。
但手臂部分又亮度過高,細節丟失。
所以,還需要添加兩個節點,如下圖。
在曲線上單擊,會產生一個節點,然后在“輸入”填入203,在“輸出”填入206.
同樣的方法,增加另一個節點,“輸入” 填入 117,"輸出“ 填入166。

至此,該照片調整完成。另存為文件,備用。
(責任編輯:admin)


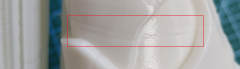 只需3步,擺脫你不喜歡的3
只需3步,擺脫你不喜歡的3 3D掃描儀怎么玩?
3D掃描儀怎么玩? 如何使用光固化3D打印機打
如何使用光固化3D打印機打 講述3D打印機怎么用 初學
講述3D打印機怎么用 初學 手工對FDM 3D打印部件進行
手工對FDM 3D打印部件進行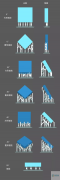 光固化3d打印如何優化模型
光固化3d打印如何優化模型 創想三維:如何用
創想三維:如何用 為了便于3D打印,
為了便于3D打印, 初學3D打印者必讀
初學3D打印者必讀 為了便于3D打印,
為了便于3D打印,

